Virtualization : Citrix XenServer Part 2 _ Create New Vm
Now I will give a briefing how to create new VM in Citrix XenServer. For your information, Citrix XenServer come with OS template, meaning, when you want to create new VM, just select from template, which OS u wan to install into your new VM and then finish, so its easier to us. But how when u want to create a new VM with OS not provided by Citrix? So i come out with this tutorial and this will apply only under above circumstances.
1. From VM tab > select New
2. From templates pick Other Install media

3. Give your VM name.
4. Make sure to choose from ISO Image.Select ur ISO from list. For me, I will choose Centos 5.4 x86_64.

5. Set your vCPUS and how much u want to allocate RAM for your VM.

6. Add your Virtual Disk to use on this VM. I will allocate 10GB Vdisk on my VM

7. For Virtual Interfaces, just next.dont adjust anything unless you know wat to do.
8. Finish and make sure check "Start VM automatically".
9. And then wait for Xenserver to create your VM, to see the progress, klik Logs tab.
10. After Xenserver finish create vm, it will automatically boot and from now on, just a normal linux installation process. So this is not a problem to who familiar with linux installation process.
1. From VM tab > select New
2. From templates pick Other Install media

3. Give your VM name.
4. Make sure to choose from ISO Image.Select ur ISO from list. For me, I will choose Centos 5.4 x86_64.

5. Set your vCPUS and how much u want to allocate RAM for your VM.

6. Add your Virtual Disk to use on this VM. I will allocate 10GB Vdisk on my VM

7. For Virtual Interfaces, just next.dont adjust anything unless you know wat to do.
8. Finish and make sure check "Start VM automatically".
9. And then wait for Xenserver to create your VM, to see the progress, klik Logs tab.
10. After Xenserver finish create vm, it will automatically boot and from now on, just a normal linux installation process. So this is not a problem to who familiar with linux installation process.
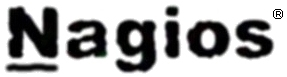


Comments
Post a Comment